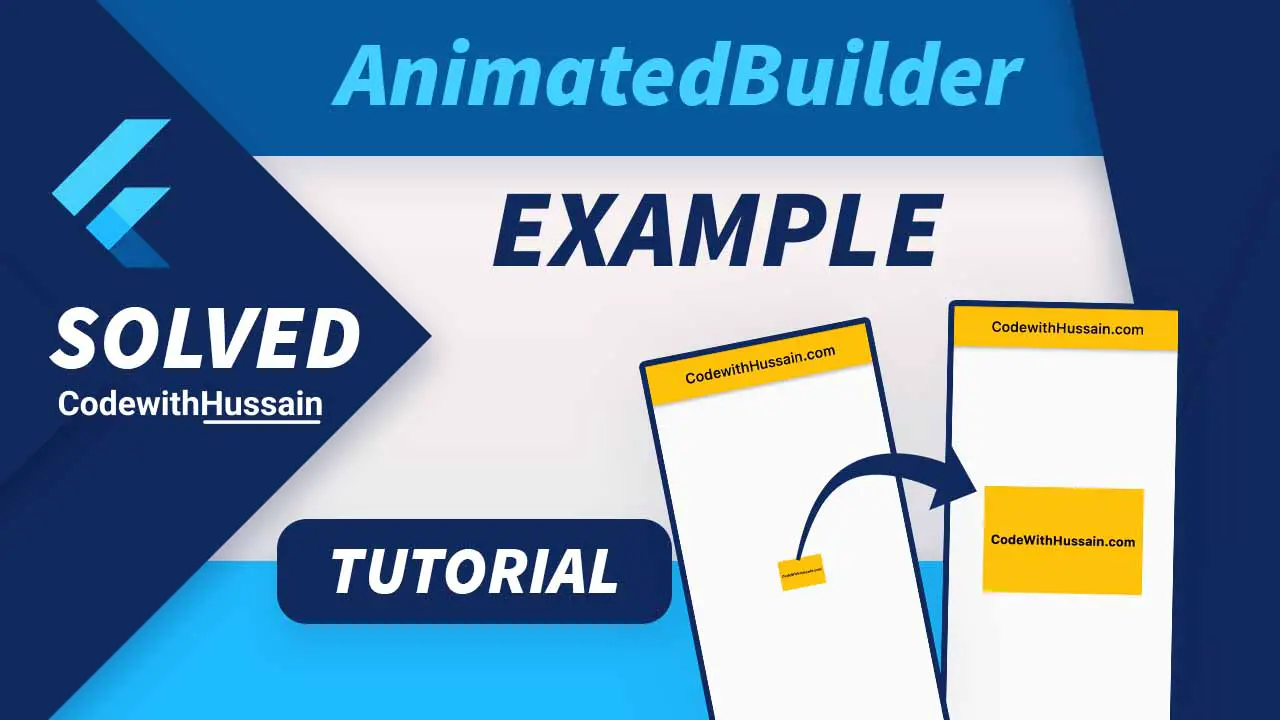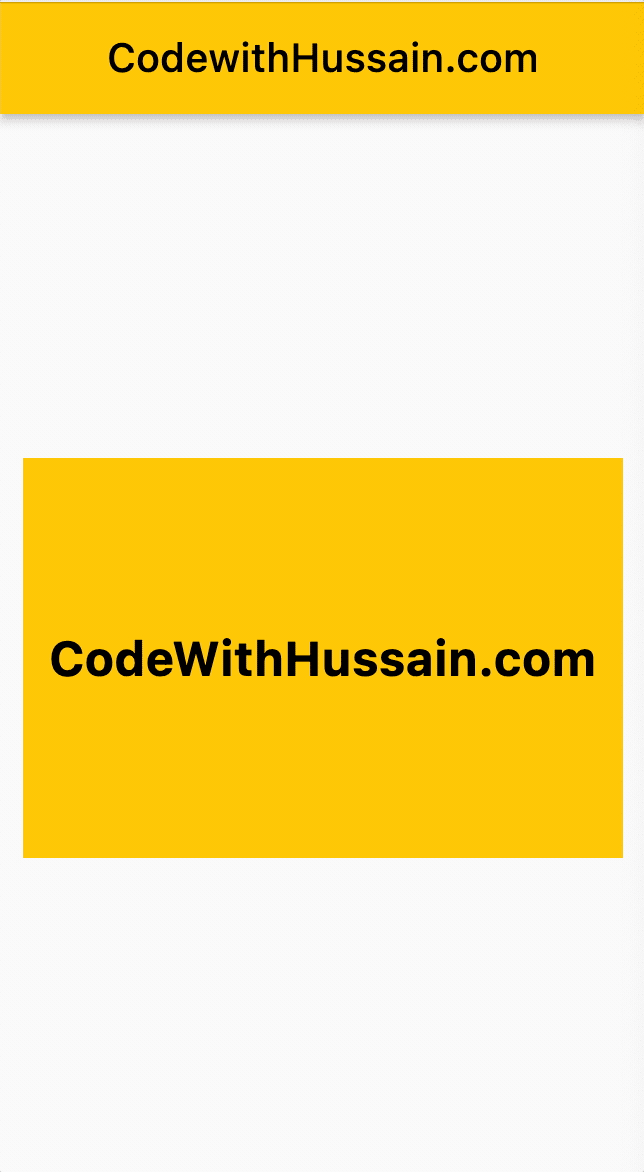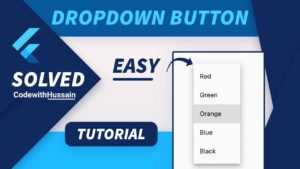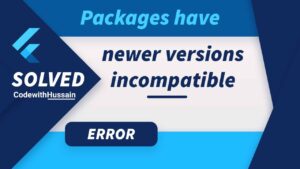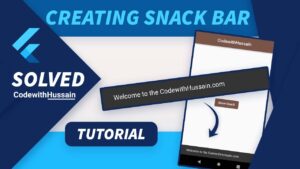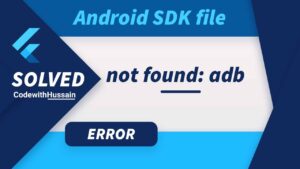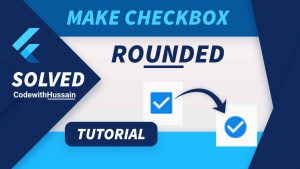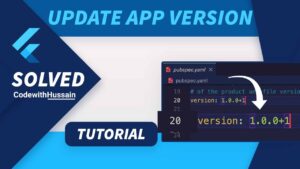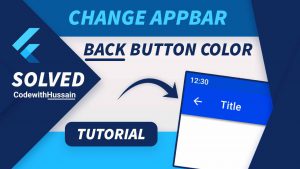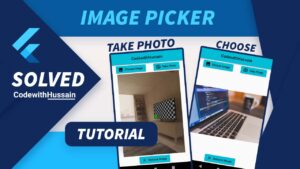You will learn how to use the AnimatedBuilder widget in your flutter app.
AnimatedBuilder is part of the Flutter animation framework.
Let’s see what you are building in this Flutter example.
Animation Using AnimatedBuilder
import 'package:flutter/material.dart';
import 'season 3/flutter_animated_builder.dart';
void main() {
runApp(const MyApp());
}
class MyApp extends StatelessWidget {
const MyApp({Key? key}) : super(key: key);
@override
Widget build(BuildContext context) {
return MaterialApp(
theme: ThemeData(primarySwatch: Colors.amber),
debugShowCheckedModeBanner: false,
home: const AnimatedBuilderScreen(),
);
}
}
import 'package:flutter/material.dart';
class AnimatedBuilderScreen extends StatefulWidget {
const AnimatedBuilderScreen({Key? key}) : super(key: key);
@override
State<AnimatedBuilderScreen> createState() => _AnimatedBuilderScreenState();
}
class _AnimatedBuilderScreenState extends State<AnimatedBuilderScreen>
with TickerProviderStateMixin {
late AnimationController _controller;
@override
void initState() {
super.initState();
_controller = AnimationController(
duration: const Duration(seconds: 2),
vsync: this,
)..repeat();
}
@override
Widget build(BuildContext context) {
return Scaffold(
appBar: AppBar(
title: const Text('CodewithHussain.com'),
),
body: Center(
child: AnimatedBuilder(
animation: _controller,
child: Container(
width: 300.0,
height: 200.0,
color: Colors.amber,
child: const Center(
child: Text(
'CodeWithHussain.com',
style: TextStyle(
color: Colors.black,
fontWeight: FontWeight.bold,
fontSize: 24,
),
),
),
),
builder: (BuildContext context, Widget? child) {
return Transform.scale(
scale: _controller.value,
child: child,
);
},
),
),
);
}
@override
void dispose() {
_controller.dispose();
super.dispose();
}
}
You can manage the state of the widget as you want. But here we use Stateful widget to manage the application state.
class AnimatedBuilderScreen extends StatefulWidget {
const AnimatedBuilderScreen({Key? key}) : super(key: key);
@override
State<AnimatedBuilderScreen> createState() => _AnimatedBuilderScreenState();
}
class _AnimatedBuilderScreenState extends State<AnimatedBuilderScreen>
with TickerProviderStateMixin {
}class _AnimatedBuilderScreenState extends State<AnimatedBuilderScreen>
with TickerProviderStateMixin {
}SingleTickerProviderStateMixin provide a single ticker that will tick on every animation frame.
You can use the late keyword for initializing the AnimationController later.
late AnimationController _controller;Here we initialize the AnimationController by setting duration and vsync properties.
Also, notice the ..repeat() for looping the animation cycle.
@override
void initState() {
super.initState();
_controller = AnimationController(
duration: const Duration(seconds: 2),
vsync: this,
)..repeat();
}
We pass the _controller to the animation property.
AnimatedBuilder(
animation: _controller,
child: Container(
width: 300.0,
height: 200.0,
color: Colors.amber,
child: const Center(
child: Text(
'CodeWithHussain.com',
style: TextStyle(
color: Colors.black,
fontWeight: FontWeight.bold,
fontSize: 24,
),
),
),
),
builder: (BuildContext context, Widget? child) {
return Transform.scale(
scale: _controller.value,
child: child,
);
},
),We have given AnimatedBuilder an optional child who will optimize the AnimatedBuilder in this example.
This child will render itself independently from the animation.
Remember to release resources by using dispose() from the StatefulWidget.
@override
void dispose() {
_controller.dispose();
super.dispose();
}In this AnimatedBuilder example, you just learn how you can use a Stateful widget for animation.
You animate the scale transformation in this Flutter example. You can check the official docs .
See more
Hope you like this tutorial! Thanks